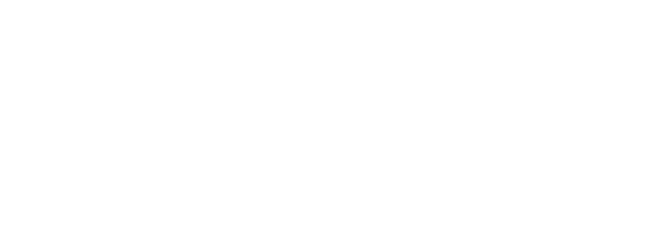Windows 10 Realtek High Definition Audio Driver ➤ Enhance Your PC Sound Quality
Download Windows 10 Realtek High Definition Audio Driver
When I first heard about the Windows 10 Realtek High Definition Audio Driver, I was curious. Why do people talk about it so much? Well, I found out it’s because it makes the sound on your computer way better! Imagine playing your favorite game or listening to music, and it sounds like you’re right there in the action. That’s what this driver does. It’s like giving your computer’s sound a super boost.
Here’s what I learned about the Windows 10 Realtek High Definition Audio Driver:
- Optimal Audio Performance: This driver makes sure your computer’s sound is the best it can be. Whether you’re watching videos, playing games, or listening to music, everything sounds clearer and more immersive.
- Realtek Audio Hardware Compatibility: It’s made to work perfectly with computers that have Realtek audio hardware. This means no weird noises or problems when you’re trying to listen to something.
- Audio Format Support: It can handle all sorts of audio formats. So, no matter what type of file you’re playing, it’s got you covered.
- Sound Quality Enhancement: Not only does it make sounds clearer, but it also has special features to make everything sound even better.
🎧 Why You Should Download It:
- Better Sound Quality: It’s like you’re at a concert or inside the game.
- Easy to Install: Just a few clicks and you’re done.
- Free and Safe: No worries about viruses or paying money.
🔧 How to Get It:
Just go to a trusted site that offers the Windows 10 Realtek High Definition Audio Driver for download. I used a platform that ensures the download is safe, free, and legal. They really care about giving you the best sound experience without any hassle.
How to Download and Install Realtek HD Audio Driver for Windows 10
When I needed to upgrade my computer’s sound, I learned how to download and install the Windows 10 Realtek High Definition Audio Driver. It seemed like a big task at first, but it was actually pretty easy! Let me walk you through the steps so you can do it too.
Step-by-step guide to downloading Realtek Audio Driver
First, I made sure my computer was ready for the new driver. Here’s what I did:
- Checked my computer’s audio hardware to make sure it was compatible with Realtek.
- Made sure my Windows 10 was up to date because the latest drivers work best with the latest system updates.
- I backed up my current drivers, just in case I needed to go back to them.
Then, I followed these steps to download:
- Step 1: I went to the official Realtek website. It’s important to go to the right site to avoid any harmful downloads.
- Step 2: I found the audio drivers section and looked for the Windows 10 Realtek High Definition Audio Driver.
- Step 3: I clicked on the download link. There were a few options, so I made sure to choose the one that matched my system (32-bit or 64-bit).
- Step 4: I waited for the download to finish. It didn’t take long!
Installing Realtek HD Audio Driver on Windows 10
After downloading, the next step was installing. Here’s how I did it:
- Step 1: I opened the downloaded file. It was an installer, which made things easy.
- Step 2: I followed the on-screen instructions. The installer asked me a few questions, like where I wanted to install the driver.
- Step 3: I made sure to choose the custom installation option. This way, I could see exactly what was being installed and make sure nothing extra was added.
- Step 4: After the installation was complete, I restarted my computer. This is super important to make sure the new driver works correctly.
And that’s it! Once my computer was back on, I could tell the difference in sound quality right away. Games, music, and videos all sounded better. Plus, I was happy knowing I did it all by myself.
👍 Tips for Success:
- Always download from the official site to avoid any security risks.
- Restart your computer after installation to ensure everything works smoothly.
- If you’re not sure about your system type (32-bit or 64-bit), you can check it in your system settings under “About your PC”.
Troubleshooting Realtek HD Audio Drivers in Windows 10
Sometimes, even after I’ve installed the Windows 10 Realtek High Definition Audio Driver, things don’t go as smoothly as I’d hoped. Sound might stop working, or maybe it’s not as clear as it should be. Here’s how I figured out what to do when things got tricky.
First, I checked if my audio driver was up to date. Outdated drivers can cause all sorts of problems. I went to the Device Manager, found the Realtek Audio Driver, and checked if there was an update available. If there was, I updated it right away.
Next, I made sure my speakers and headphones were plugged in correctly. It sounds simple, but sometimes the issue is just a loose connection!
If those steps didn’t help, I tried uninstalling the Realtek Audio Driver and then reinstalling it. This can fix any corrupted files or settings that might be causing problems.
- Step 1: Go to Device Manager, right-click on the Realtek High Definition Audio Driver, and select “Uninstall.”
- Step 2: Restart my computer. Windows 10 usually tries to reinstall the driver automatically.
- Step 3: If Windows doesn’t reinstall it, I go back to the official site and download the driver again.
How to fix common Realtek Audio Driver issues
Sometimes, the sound on my computer starts acting weird. Maybe there’s a buzzing noise, or the sound is too low. Here are a few things I tried to fix these common issues:
- Change the sound format: I right-clicked the sound icon in the taskbar, went to Playback devices, clicked on my speakers, and then Properties. In the Advanced tab, I tried changing the sound format until I found one that worked better.
- Disable sound effects: In the same Speaker Properties window, under the Enhancements tab, I checked the “Disable all sound effects” box. This helped when I was hearing weird noises.
- Check the communication settings: Windows sometimes lowers the volume of other sounds when you’re on a call. I went to the Sound settings and made sure that wasn’t happening when it shouldn’t.
Updating your Realtek HD Audio Driver
Keeping my Realtek HD Audio Driver up to date is key for the best sound. Here’s how I make sure mine is always the latest version:
- Step 1: I visit the official Realtek website or my computer manufacturer’s website to find the latest driver.
- Step 2: I download the driver that’s meant for my specific Windows 10 system (32-bit or 64-bit).
- Step 3: I run the installer and follow the instructions to update my driver.
🛠 Tip: Sometimes, the newest driver might not work perfectly right away. If that happens, I roll back to the previous version through the Device Manager. This way, I can still enjoy good sound quality while waiting for a more stable update.
Realtek HD Audio Driver Compatibility with Windows 10
When I upgraded to Windows 10, I was excited about all the new features. But, I quickly realized how important the sound quality was for my overall experience. That’s when I learned about the Realtek HD Audio Driver compatibility with Windows 10. It was a game-changer for me.
Realtek Audio Driver for Windows 10 64-bit
I found out that the Realtek Audio Driver for Windows 10 64-bit was specifically designed to work with my system. It meant that I could enjoy high-quality audio output without worrying about compatibility issues. Installing this driver was a breeze, and it made a huge difference in how music and movies sounded on my computer.
- Sound Quality Enhancement: The driver came with features that improved the clarity and depth of sound, making everything from games to video calls sound better.
- Audio Format Support: It supported a wide range of audio formats, so I never had to worry about playback issues.
- Audio Troubleshooting Tools: Whenever I faced any sound problems, the built-in troubleshooting tools helped me fix them quickly.
🔊 My Experience:
- Before: My computer’s sound was okay, but nothing special.
- After: It felt like I had a professional sound system right on my desk.
Realtek Audio Driver compatibility with Windows 11
As someone who loves staying up-to-date, I was curious about the Realtek Audio Driver compatibility with Windows 11. I learned that the same driver that worked wonders on Windows 10 was also fully compatible with Windows 11. This was great news because it meant I wouldn’t have to worry about finding a new driver when I decided to upgrade my operating system.
- Immersive Sound Experience: The driver ensured that the sound quality was top-notch, providing an immersive experience whether I was working, gaming, or relaxing with a movie.
- Reliable Audio Functionality: With the driver, I was confident that my computer’s audio would work smoothly, without any hiccups or interruptions.
- Easy Driver Updates: Keeping the driver updated was simple, ensuring that I always had the best possible sound quality.
🌟 Why It Matters:
- Consistency: Knowing that my audio driver would work seamlessly across different versions of Windows was a big relief.
- Future-proof: I felt prepared for future updates, knowing my audio experience would remain excellent.
In my journey with the Realtek HD Audio Driver, I’ve learned how crucial the right driver is for ensuring the best audio experience on my computer. Whether it’s for Windows 10 or the upcoming Windows 11, I’m all set for an amazing sound journey.
FAQs on Realtek High Definition Audio Drivers for Windows 10
Do I need Realtek High Definition Audio drivers Windows 10?
Yes, I really think you do! If you want your computer to sound awesome, Windows 10 Realtek High Definition Audio Driver is like a magic spell for your PC’s sound. It’s perfect for making sure your music, games, and videos sound super clear and real. If your computer has Realtek audio hardware, this driver is a must-have to make everything work great together. It’s like giving your computer’s ears a big upgrade!
- Why It’s Important:
- Makes sound clearer and more immersive.
- Ensures your Realtek audio hardware and Windows 10 are best friends.
- Supports lots of different audio formats, so all your files play without a hitch.
How do I fix Realtek High Definition Audio driver Windows 10?
If your sound isn’t working right, don’t worry! I’ve been there, and here’s what I did to fix it:
- Check if the Driver is Up to Date: Sometimes, all you need is the latest update. Go to Device Manager, find your Realtek Audio Driver, and see if there’s an update.
- Reinstall the Driver: If updating doesn’t help, try uninstalling and then reinstalling the driver. It’s like a fresh start for your sound.
- Use Troubleshooting Tools: Windows 10 has built-in tools to help fix sound problems. Just type “troubleshoot” in the search box and follow the steps.
How to download Realtek High Definition Audio driver Windows 10?
Downloading the driver is easy! Here’s what I did:
- Go to the Official Realtek Website: This is super important to make sure you’re getting the safe and right version.
- Find the Windows 10 Realtek High Definition Audio Driver: Look for the version that matches your system (32-bit or 64-bit).
- Download and Install: Click the download button, open the file once it’s downloaded, and follow the installation instructions.
👉 Tip: Make sure your Windows 10 is up to date before you download the driver for the best compatibility.
How do I update Realtek HD Audio driver Windows 10?
Keeping your driver up to date is key for the best sound. Here’s how I do it:
- Device Manager: I go here first. Right-click on the Realtek High Definition Audio Driver and select “Update driver.”
- Official Website: Sometimes, I check the Realtek website for the latest version and download it from there.
- Automatic Updates: I also make sure my Windows 10 can automatically download driver updates. This way, I don’t have to worry about it.
🛠 Remember: After updating, restart your computer to make sure the new driver is working perfectly.